Краткий Обзор
В этом разделе Вы создадите простую управляющую программу, используя предварительно подготовленный рельеф. Установочные параметры механообработки в этом примере предназначены только для демонстрации. Подразумевается что Вы уже знаете как эксплуатировать Ваш станок и что Ваших знаний достаточно, чтобы выбрать подходящий инструмент и технологические параметры. Если Вы не уверены в каких-либо аспектах работы вашего станка, консультируйтесь с квалифицированным специалистом или свяжитесь с поставщиком Вашего станка.
Открытие Рельефа
Механическая Обработка в ArtCAM Pro начинается после получения трехмерного рельефа. В этом примере Вы используете проект, созданный путем простой вставки нескольких элементов из трехмерных шаблонов, находящийся на компакт дискес ArtCAM Pro.
1. Используя команду Close (Закрыть) из меню File (Файл) закройте все проекты, с которыми работали до этого.
2. Выберите команду Load - Replace (Загрузить - Заменить) в меню Relief (Рельеф).
3. Загрузите файл Dragbadg.rlf директории Examples/overview.
Так как не имеется никакого изображения в окне двухмерного вида, АrtСАМ создает полутоновое черно-белое изображение в окне двухмерного вида.
Создание УП
Для создания управляющей программы используется Toolpath Manager (Менеджер УП).
4. Переключитесь на инструментальную панель Toolpath (УП).
5. Нажмите иконку Material Setup (Задание Заготовки).
 Material Setup(Задание Заготовки)
Material Setup(Задание Заготовки)
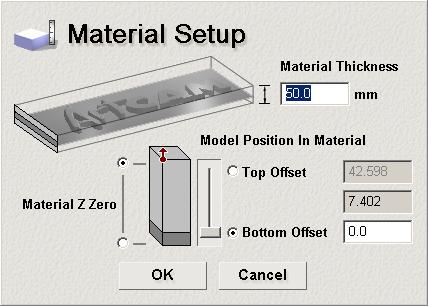
Оставьте все значения по умолчанию и нажмите кнопку ОК.
6. Нажмите иконку Z Level Roughing.
 Z LevelR oughing
Z LevelR oughing
7. Введите в поле Name (Название) название траектории движения инструмента - Simple Raster. Это название может иметь не более 32 символов, включая пробелы.

8. В секции R oughing Toolнажмите кнопку Select.
9. В открывшемся диалоговом окне Tool Groups Database выберите из метрического инструмента для алюминия фрезу Ball Nose 1.5mm и нажмите кнопку Select.
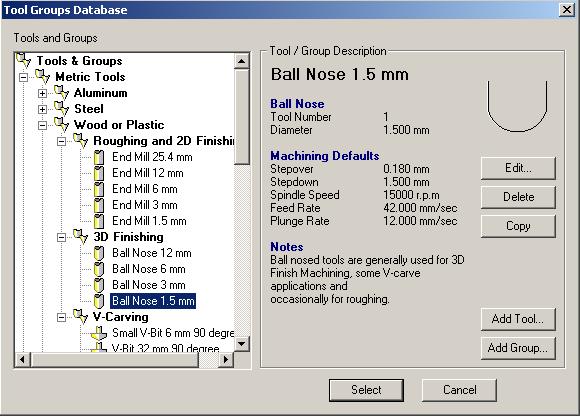
10. Переместитесь в секцию Strategy (Стратегия).
11. Выберите тип стратегии - Raster (Растровая Обработка).
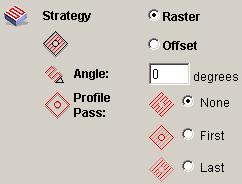
Для этого примера все установки можно оставить по умолчанию.
12. Просмотрите другие закладки.
Значения, которые Вы задали, предназначены только для демонстрации. Если Вы хотите обработать модель из этого примера, выберите значения, которые являются подходящими (и сохраните их!) для Вашею станка. Если имеются какие-нибудь сомнения, обратитесь за справкой к квалифицированному специалисту или поставщику Вашего станка.
13. В самой нижней части окна Z Level R oughing нажмите кнопку Now напротив Calculate.
Вы увидите как АrtСАМ в окне трехмерного вида создает управляющую программу в виде линии красного цвета. Если щелкните кнопкой мыши, то ArtCAM даст Вам возможность отказаться от создания траектории движения инструмента.
Как только управляющая программа была создана, ArtCAM сигнализирует об этом - появляется отметка красного цвета рядом с названием траектории движения инструмента на закладке Project.
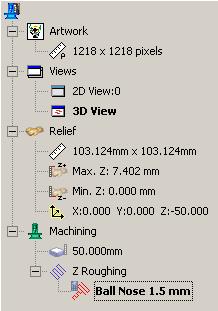
Управляющая программа создается по текущему рельефу, находящемуся в окне трехмерного вида.
14. Нажмите иконку pObject To Draw (Элементы для Отображения).
 Object To Draw (Элементы для Отображения)
Object To Draw (Элементы для Отображения)
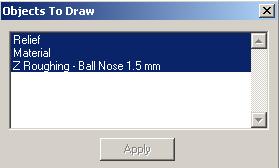
Теперь Вы можете исследовать траекторию движения инструмента так же, как было описано в главе Управление Окном Трехмерного Вида раздела Создание Трехмерного Рельефа. Сейчас Вы можете сохранить УП в формате конкретной стойки ЧПУ.
Сохранение УП для конкретной стойки ЧПУ
1. Нажмите иконку Save Toolpath (Сохранить УП) на инструментальной панели Toolpath (УП).
 Save Toolpath (Сохранить УП)
Save Toolpath (Сохранить УП)
Появляется диалоговое окно Save Toolpaths (Сохранить УП). Если Вы создали несколько управляющих программ или имеете станок с автоматической сменой инструмента, то Вы можете упорядочить и объединять свои управляющие программы с помощью этого диалогового окно. Для нашего примера, который состоит только из одной управляющей программы, Вы можете просто выбрать выходной формат файла для станка с ЧПУ и нажать кнопку Save (Сохранить).
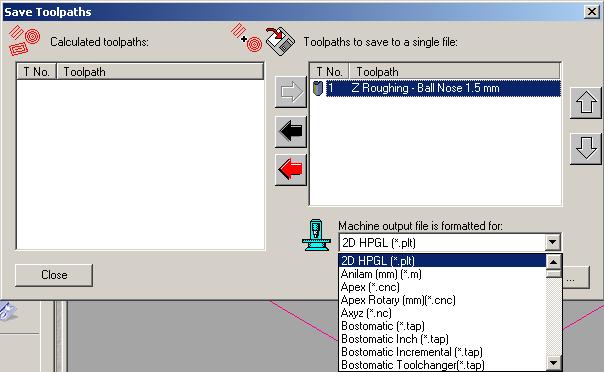
Выходной файл сохраняется в формате конкретного станка с ЧПУ. Для получения подробной информации смотри соответствующий раздел в On-Line Help Manual.
